
「Zoomが便利だと聞いたんだけど、どういうサービスなんだろう?」
「他のWeb会議ツールと比べて、Zoomの方が良いの?」
「Zoomの使い方をもっと詳しく知りたい!」
この記事を読んでいるあなたは、Zoom(ズーム)について上記のような疑問をお持ちだと思います。
ZoomとはスカイプやLINEのビデオ通話、FaceTimeと同じようにオンライン通話ができるサービスです。
パソコン、スマホ、タブレットなどの端末で利用でき、最大1000人と同時接続、録画ができて、基本的な機能は無料で使うことができます。
日本では今、新型コロナウイルスの感染拡大によって、電通や資生堂といった大企業でも、続々と本格的にテレワーク(自宅で仕事をすること)の導入が進んおり、今後はZoomの利用が拡大していくと考えらえています。
そしてZoomの活用方法を知れば、用途の広さに驚き、働き方改革が進んでいくことを実感できるでしょう。
この記事では、Zoomによる業務効率化コンサルタントであり、Zoom活用研究所・所長の筒井俊博さんにお話を伺い、Zoomの使い方や魅力を解説していただいています。
目次
Zoomとは?

Zoomはアメリカのカリフォルニア州に本社を置く、「Zoom Video Communications(ズーム・ビデオ・コミュニケーションズ)」という企業が提供するWeb会議サービスのこと。
創業は2011年。2019年にナスダックに上場し、上場初日の企業時価総額は約160億ドル(約1兆7,566億円)と、黒字で上場スタートした稀有なユニコーン企業として注目を集めました。
なんとなく日本ではまだまだZoomの知名度が低いようなイメージがあるかもしれませんが、Zoomの公式Webサイトへのアクセスはアメリカからが1番多く、その次は日本からのアクセスです。
ちなみに3番目以降はインド、中国、カナダ、イギリス。Zoomは2019年7月に日本法人を設立しており、日本語でのサポートもあります。
配車サービスでお馴染みのUBERでは、15,000人の社員がこれまでに1,500回以上Zoomを使用、グルメクーポンサービスのGROUPONでは、世界の約20箇所以上の拠点、6,500人の社員がZoomを使用したビデオ会議を行っています。
その他、ナスダックやトランスファーワイズなどの海外大手企業でも導入。日本でも楽天やJAL、ソフトバンク、NECといった企業で使われており、現在世界75万社で活用される、定番のWeb会議ツールとなりました。
昨今の新型コロナウイルスの影響によるテレワーク導入強化もあり、世界ではますますZOOM需要が高まっています。
Zoomの機能一覧
Zoomには無料プランと有料プランがあるので、分けてご紹介します。
【無料プランでできること】
- オンライン通話(最大100人まで同時接続可能)
→3人以上のグループ通話は1回につき40分が上限(2人での通話は時間無制限)
- レコーディング
- ミュート
- カメラのオンオフ
- 全体チャット&プライベートチャット
- 画面共有
- ホワイトボード
- 挙手
- ブレークアウトルーム
- 待機室
- バーチャル背景(使用する機器の性能による)
- ギャラリービュー/スピーカービューの切り替え
- グーグルカレンダーやアウトルックへの予定共有
- 表示名の変更(会議の度に変更可能)
【有料プランにするとできること】
- オンライン通話(最大1000人まで同時接続可能)
→グループ通話の上限は24時間
- 投票
- 字幕
無料は1回につき40分という制限はありますが、ちょっとした会議や打ち合わせであれば、十分まかなえるでしょう。
パッと見だとわかりづらい機能もあるかと思いますが、そのあたりは後述する「Zoomが圧倒的に優れてる魅力6選」や「Zoomの使い方」の章で改めてご紹介します。
Zoomが圧倒的に優れてる魅力6選
それではZoomの優れた機能を6つ紹介します。
1、無料プランでも十分に使える
オンライン通話は100人まで同時接続可能ですが、1回の通話が最大40分までと上限があります(2人での利用であれば時間無制限)。
ただ、最大40分は1日の上限ではなく1回の利用での上限なので、40分で1回接続が切れても、再接続すればまたそこから40分利用可能です。
ひと手間あるものの、1回接続を切ってまた接続すれば、無料プランでも2時間、3時間と会議を続けることが可能です。さらに、レコーディングも無料で行えます。
2、画質と音質が良い
Zoomは画質と音質も良く、同時接続をしても遅延することはありません。
ただし、使用感はお使いのパソコンやスマホで異なるため、一度お手持ちの機器を確認してみましょう。Zoomにはテスト機能がありますので、会議前にチェックしてみてください。
3、同時接続に強い
Zoomは無料プランで「最大100人まで同時接続できる」という強みを持っています。
FreshVoiceやWherebyなど、オンライン会議ツールは多々ありますが、初期導入費用が10万円必要だったり、有名どころのスカイプだと、4〜5人くらい同時接続すると動きが鈍くなってしまいます。
その点Zoomは、通信量がスカイプの10分の1で、動作にストレスがかかりません。Wi-Fiの強さに不安がある人でも気軽に使えますね。
※参考:Zoom革命ブログ「Web会議室Zoomが選ばれる7つの理由」
4、会話を記録できる
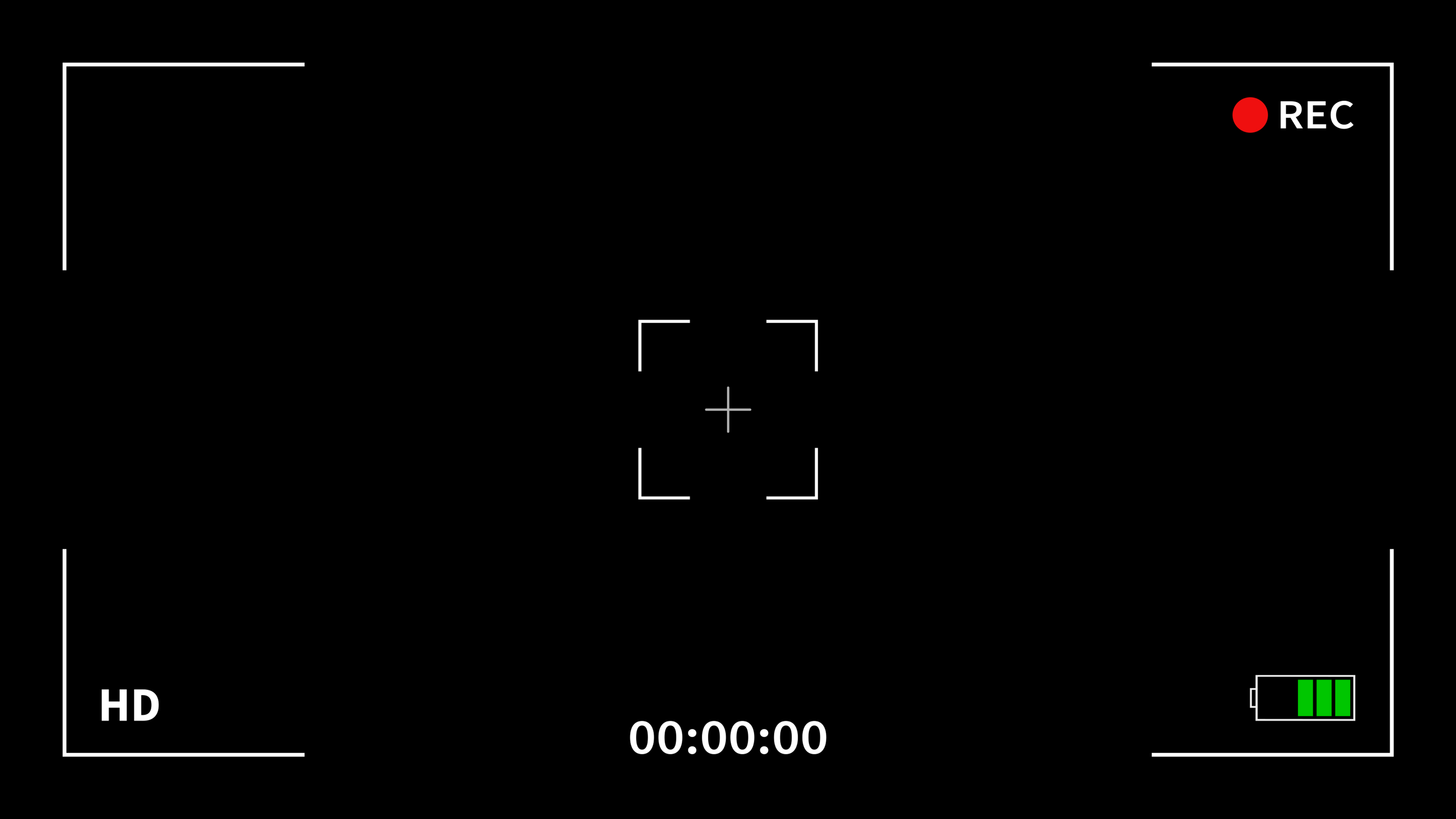
オンライン通話の内容は、すべて好きなタイミングからレコーディングが可能となっています。
それに加え、通話中にチャット画面でやりとりした内容、メモ書きも記録。ホワイトボード機能を使えば、みんなでブレインストーミングした内容を画像として保存できます。
5、操作がシンプルでカンタン
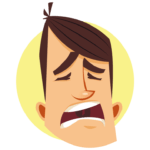
という人だと、多機能で便利なものほど苦手意識が強まるかもしれません。
しかしZoomは通話への参加、レコーディングなど、ほとんどワンクリックで操作できるので本当に簡単です。ホスト(通話を設定した管理者)であっても難しい操作はありません。
6、アカウントを作らなくても使える
例えばスカイプで通話しようと思うと、自分のアカウント登録から始めなければなりません。その後スカイプIDを交換し、やっと通話ができるようになります。
その点Zoomは、通話を設定するホスト以外の参加者は、アカウント登録しなくても使えます。
※詳細は次の章でご説明します。
仮にアカウントが必要だとすると、複数人に登録をお願いし、分からない人には説明をしなければなりません。Zoomなら、ホストが参加予定者にURLを共有し、それをクリックしてもらうだけなので、機械音痴の人でも気軽に参加できます。
Zoomの使い方①【参加者向け】
それでは、まずミーティングに参加する人向けにZoom使い方を解説していきます。
1、オンライン会議への参加方法
Zoom会議の場合、必ず以下のようなURLをクリックするよう指示があります。
fa-hand-o-righthttps://us04web.zoom.us/j/1234567890
このURLをクリックするだけで、Zoomへのアカウント登録などなしでオンライン会議室に入室できます。
※スマホやタブレットで利用する際には、事前にZoomのアプリ(無料)のダウンロードが必要ですので、アプリの準備だけお忘れなく。
URLをクリックすると、以下のような画面に遷移します。画面中央に大きく映るのは相手。下の画像では映ってませんが、上部中央に小さく自分も写ります。
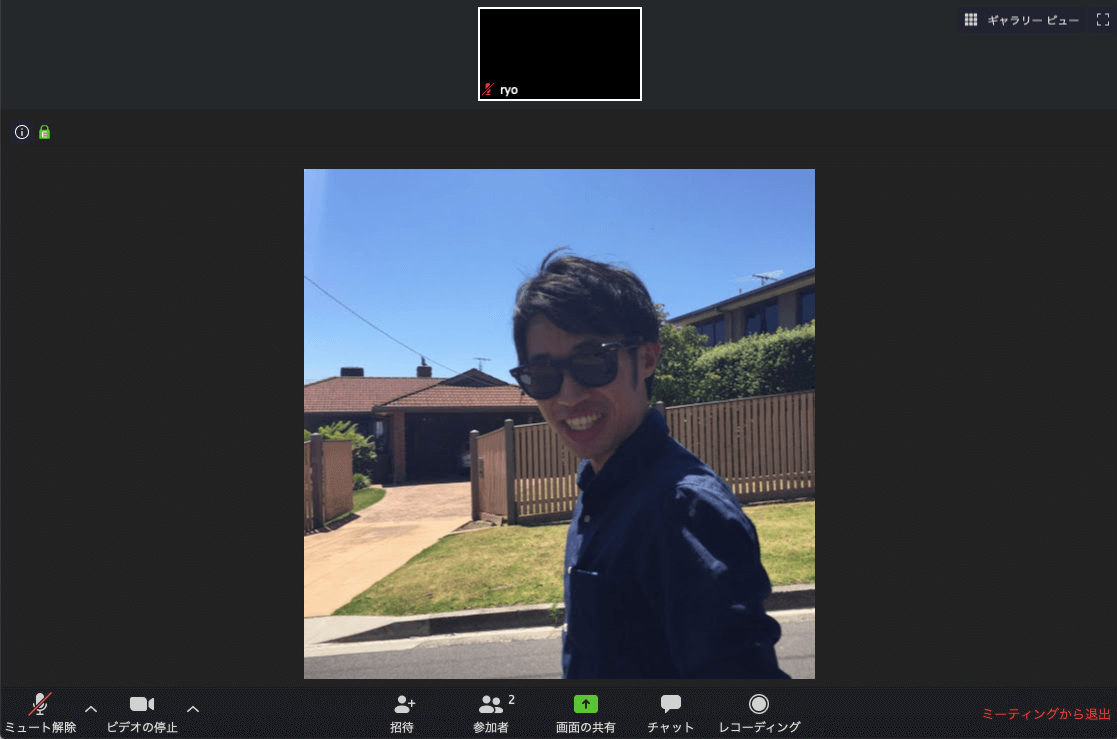
ちなみにこの画面は、「スピーカービュー」という話者がメインで表示される状態です。画面右上の「ギャラリービュー」を1回クリックすると、他の参加者と自分が同じ大きさで表示されます。
スピーカービューに戻したい時も同様に、画面右上の「スピーカービュー」をクリックすればOK。
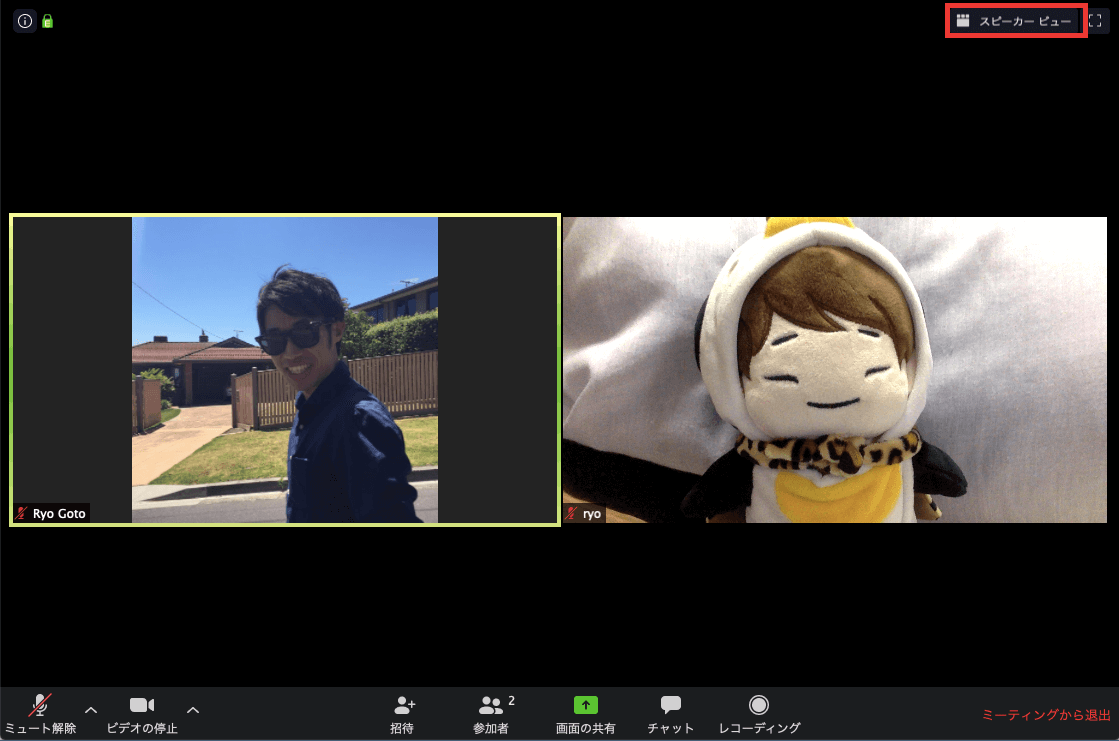
ギャラリービューでは通常のパソコン画面で、5名×5名の最大25名が1つのスクリーンに表示されます。
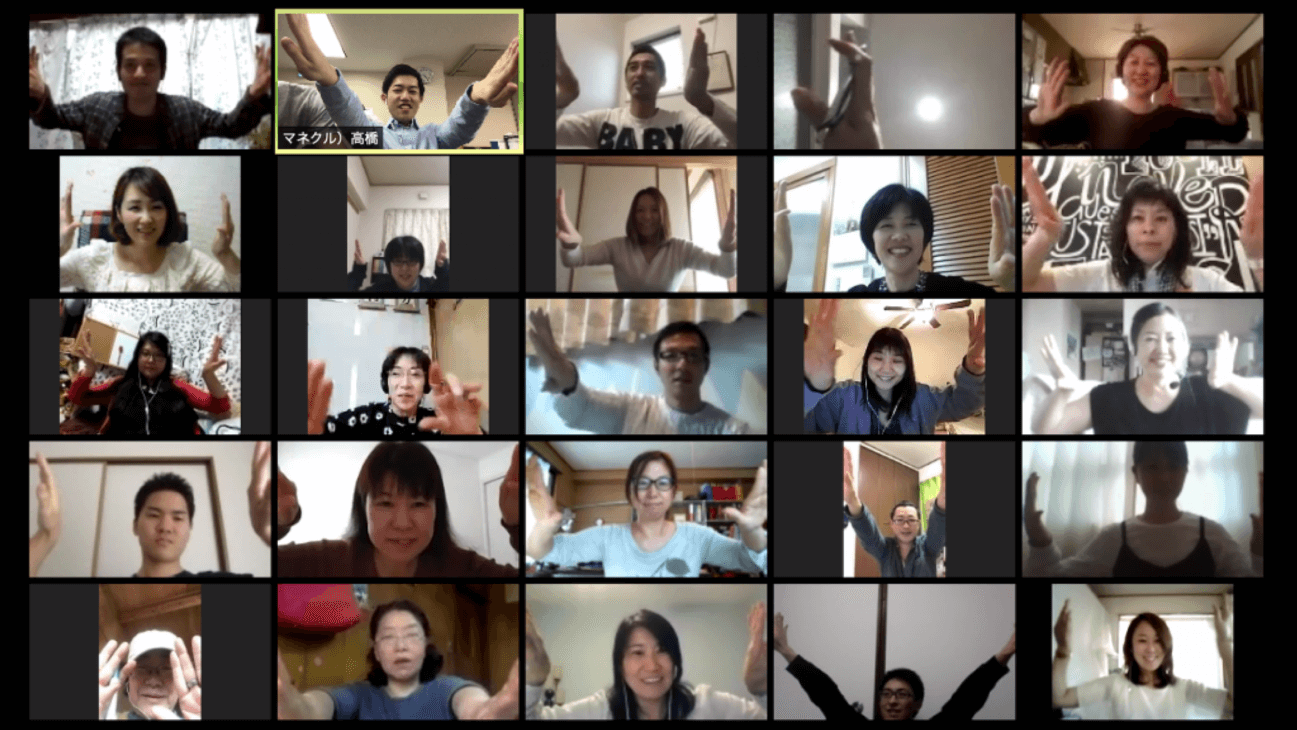
1つの画面でこれだけ参加者の表情が見えるのはZoomならではの特徴です。
2、コントロールボタンの操作方法
会議へ参加すると、画面下部にコントロールボタンが出てきます。

左からご説明すると、
・ビデオ:ビデオのオン・オフ機能です。これもミュート同様、カメラマークを1回クリックすれば切り替え可能です。
利用機器のバージョンによりますが、バーチャル背景を設定することもできます。バーチャル背景は以下の画像のように、自分の背景を風景などに変えること。
部屋を見られたくない、散らかっているなど、プライバシー保護の観点から備わる機能です。ちなみに背景は動画も設定できます。

※Zoom社CEOのエリック・ユアン氏。引用元:Business network
またバーチャル背景にパワーポイントのスライドを表示させる機能も追加されるそうです。これでプレゼンやオンライン授業も、スムーズになりそうですね。
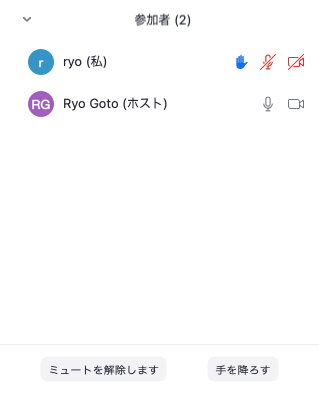 |
自分の名前にカーソルを合わせる(スマホ・タブレットの場合はタップする)と、「名前の変更」と表示されるので、そこからいつでも表示名を変更できます。
Zoom活用研究所・所長の筒井さんは、「名前@場所」、例えば「Ryo@東京」のような表示を基本として、その他「Ryo@耳だけ参加」のような、名前にプラスα情報を載せることを推奨。他の人の情報が分かるので、コミュニケーションも円滑に進むでしょう。
次に「挙手」ですが、上の画像上部に青い手のマークが確認できると思います。これは右下にある「手を挙げる」をクリックした状態で、降ろす場合も同様に右下の「手を降ろす」をクリックします。
Zoomを含めオンライン会議ツール全般に言えることとして、1人ずつ話すことが基本となります。複数人が同時に話をしてしまうと、聞き取りづらいからです。
なので、話者になるタイミング以外は基本ミュートにしておくのがZoomの基本。質問等あれば、挙手することによって意思表示をしましょう。
「レコーディングの許可」について。レコーディングは無料でできますが、会議を設定したホストにレコーディングの権限があり、参加者が自由に行うことはできません。
大人数が参加できるZoomは、有料のオンラインセミナーで使われるケースもあるため、いち参加者では自由にレコーディングができない仕組みです。
ただし、ホストが許可すればレコーディングが可能となります。
・画面共有:画面共有ボタンをクリックすると、以下のような画面が現れます。
パソコン上に立ち上げてる画面がいくつか出てくるので、共有したい画面を選択してから右下の「画面の共有」をクリックすると、他の参加者の画面に自分の見ている画面が共有されます。
これでパワポやワード、エクセルの画面を共有して、プレゼンや状況報告を行うことが可能です。
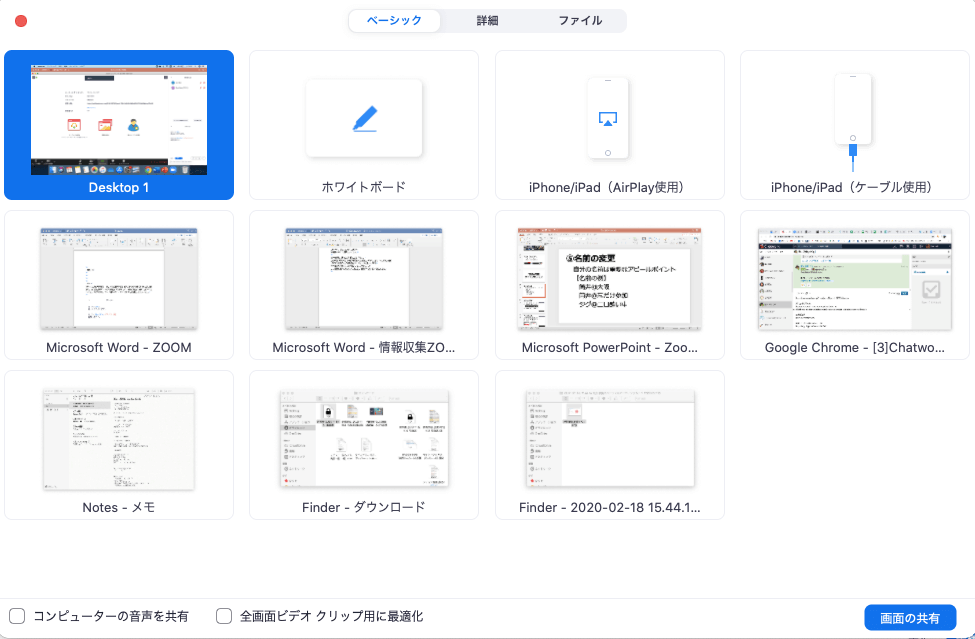 |
画面共有のところでもう1点便利な機能が、上の画像で青く選択されてる画面の右隣にある「ホワイトボード」です。
ホワイトボードを開くと、以下のような画面が表示されます。
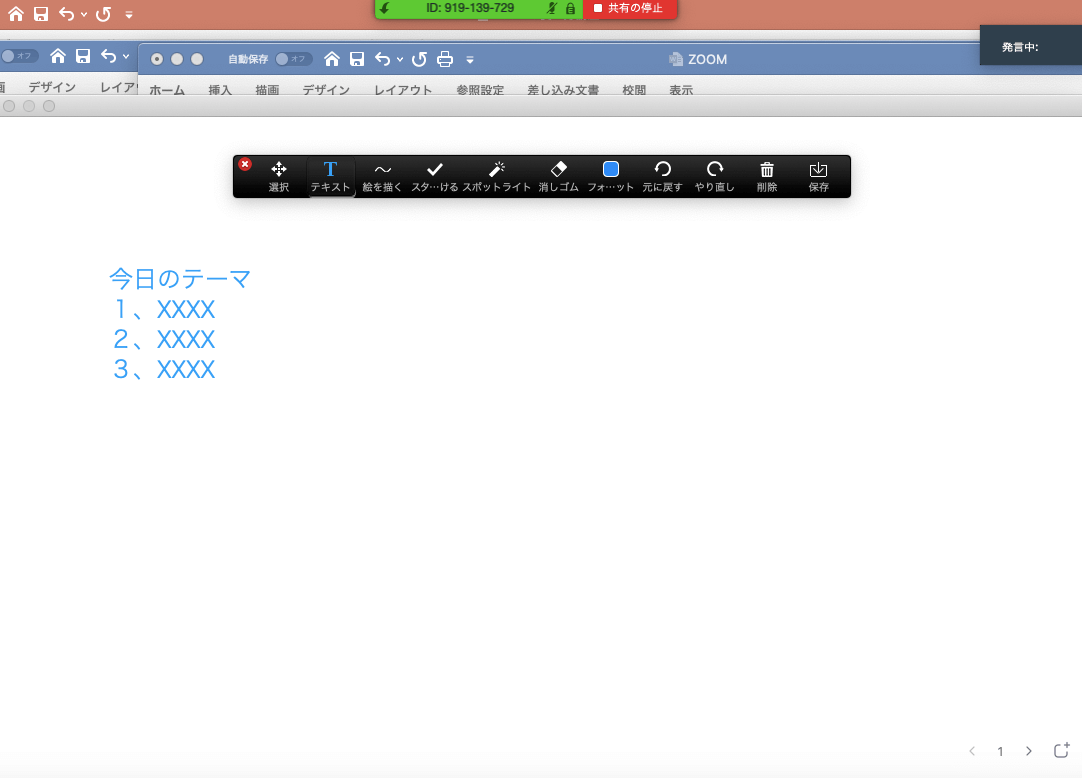
ホワイトボード上では、文字を書いたりイラストを描いたりできます。それに加え参加者が同時に書き込むことも可能です。
なので、アイデア出しのブレインストーミングにも活用できるでしょう。もちろんホワイトボードも、画像として保存できます。
実感としてホワイトボード機能は便利ですが、パソコンのマウスやスマホで指を使って、イラストを描いて何か表現するのは少々難しいです(タブレットにペンがあれば使いやすいと思いますが)。
株式市場のナスダックでは、会議室にある大きなディスプレイにZoomの映像を映して、その画面上にイラストを描いてるそうです。やはり大きなディスプレイでないと、操作がしにくいのかもしれません。
画面を共有するだけでなく、参加者みんなで入力しながら進めたい場合は、Googleドキュメントやスプレッドシート、スライドを編集可能にして立ち上げて、その画面を共有するという方法もありますのでご参考までに。
画面共有を停止したい時は、画面上部にある赤い「共有の停止」をクリックします。
・チャット:チャットボタンをクリックすると、以下のような画面が現れます。宛先は皆様宛の全体共有で送ることもできますし、個人宛にプライベートチャットを送ることも可能です。
ファイルを添付することもできて、右下の・・・となってるところをクリックすると、「チャットを保存」が出てくるので、チャット内容を保存できます。
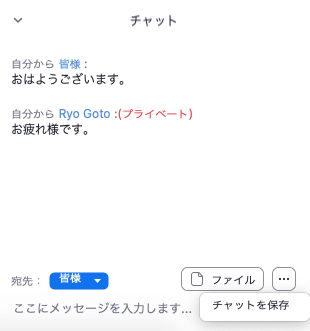 |
会議の参加から各種操作まで、ワンクリックでできるのがZoomのメリットです。難しい操作はありませんので、パソコンやスマホが苦手という人でも、1〜2回参加すれば問題なく使えるようになるでしょう。
Zoomの使い方②【ホスト向け】
オンライン会議室を設定したホストは、参加者よりも操作が少し難しいです。また無料プランと有料プランでも違う部分があるので、合わせて操作方法を解説します。
1、オンライン会議室の設定方法
まず、Zoomの公式サイトにアクセスして、サインアップ(無料)をします。
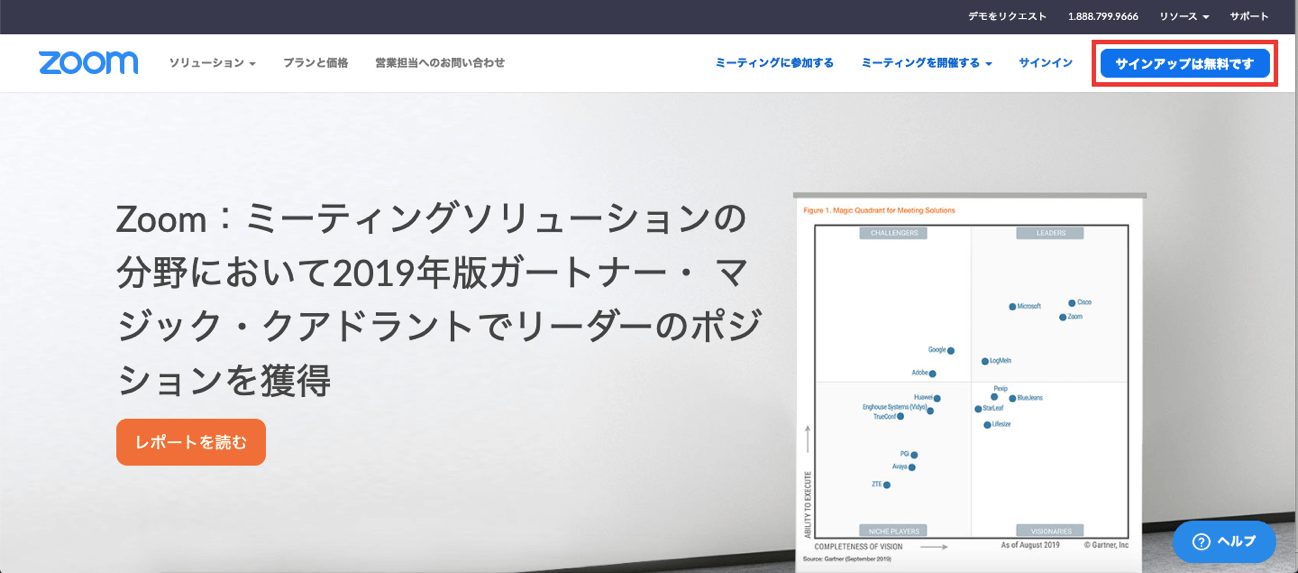
メールアドレスもしくは、GoogleかFacebookアカウントでもOK。僕はGoogleアカウントでサインアップしました。
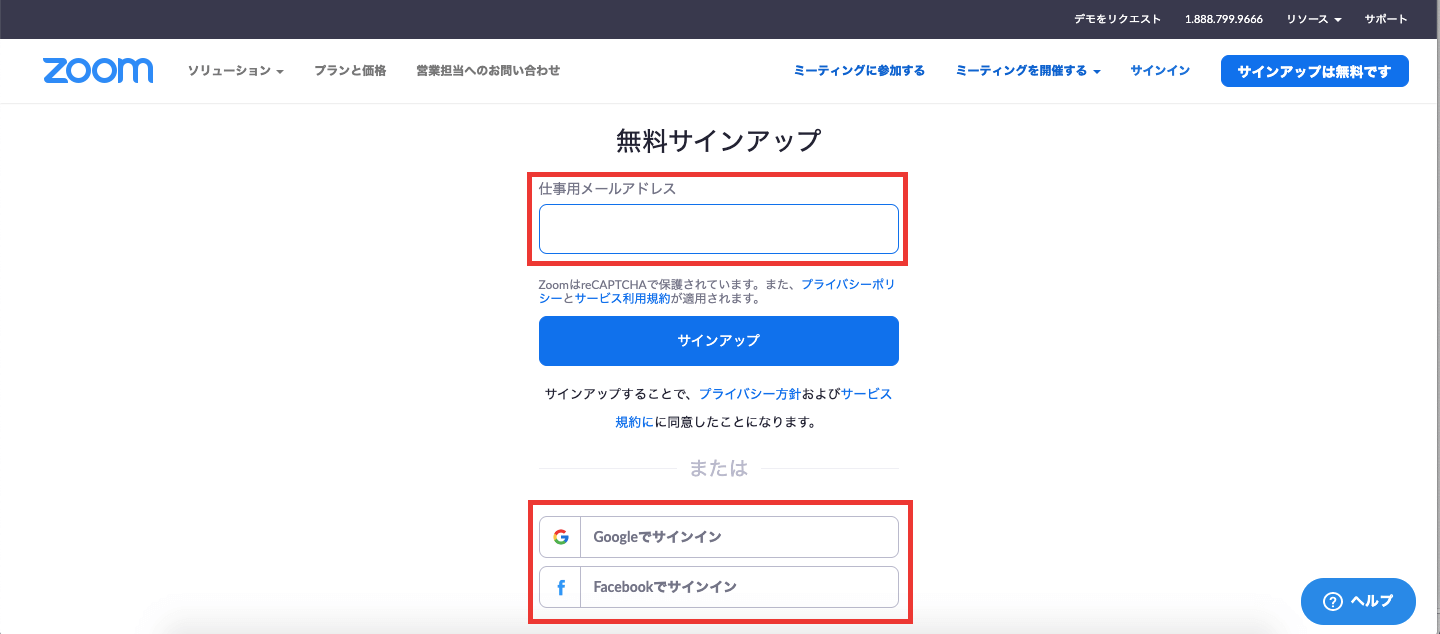
メールアドレスでサインアップした場合、入力したメールアドレスに以下のようなメールが届きますので、「アクティブなアカウント」をクリックします。
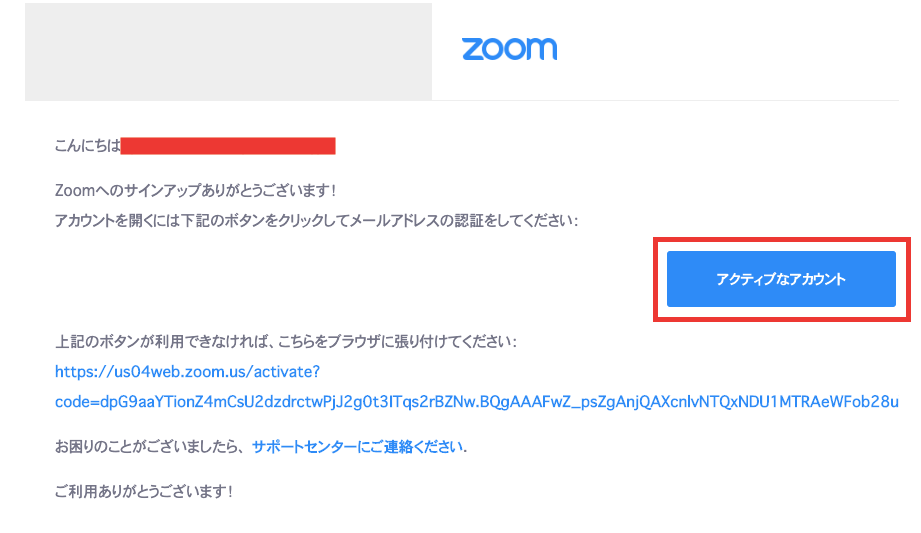
2、オンライン会議室の設定方法
登録が完了すると、以下のようなページが表示されます。左サイドバーから①ミーティング、②新しいミーティングをスケジュールするをクリックします。
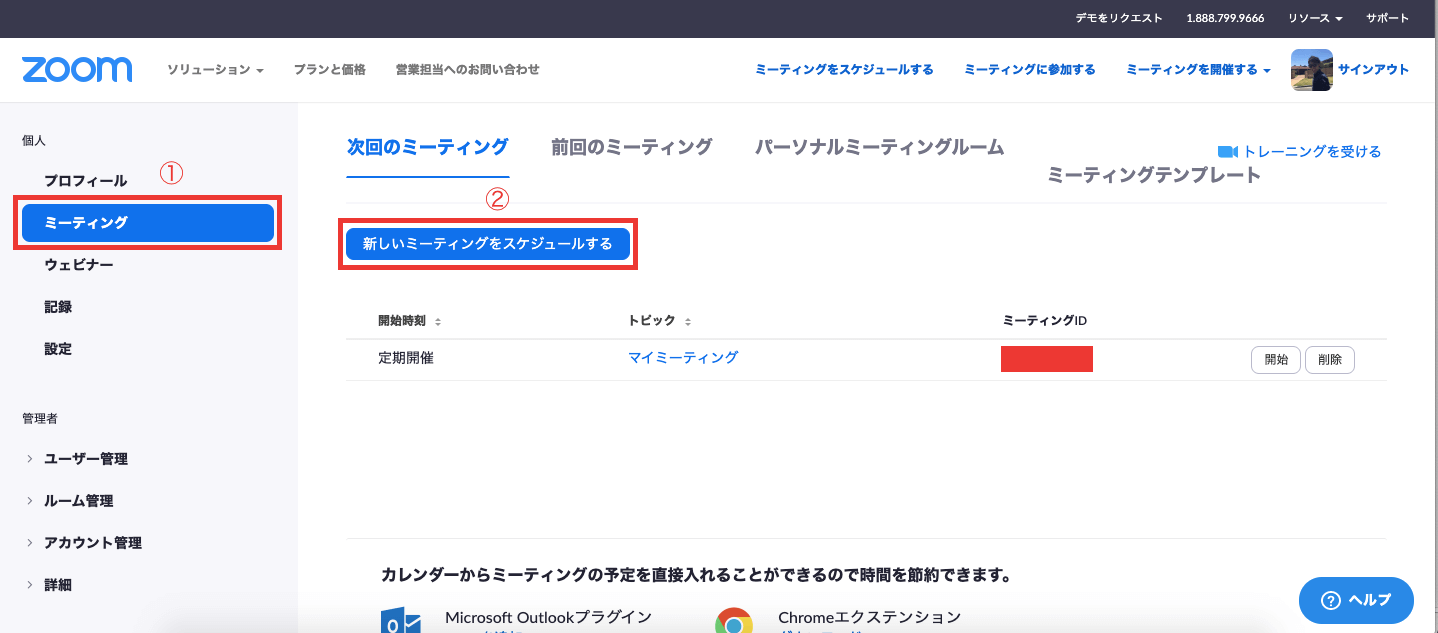
①トピックはタイトルのことですね。会議室は何個でも作れるので、営業会議用、研修用など、用途別に入力するとわかりやすいでしょう。これは自分の管理用のタイトルなので相手に表示はされません。
1つ会議室を作れば何回でも使い回しができるので、毎回似たようなメンバーで会議するのであれば1つで十分。ちなみに僕はデフォルトで入力されてる「マイミーティング」のまま、変更せずに使ってます。
そして次に、②定期ミーティングにチェックを付けて、③再実施を「固定時刻なし」に合わせてください。すると、24時間いつでも利用できる会議室になります。利用の度にいちいち開催日時を変更する必要がないので、手間が減ってすごく便利です。
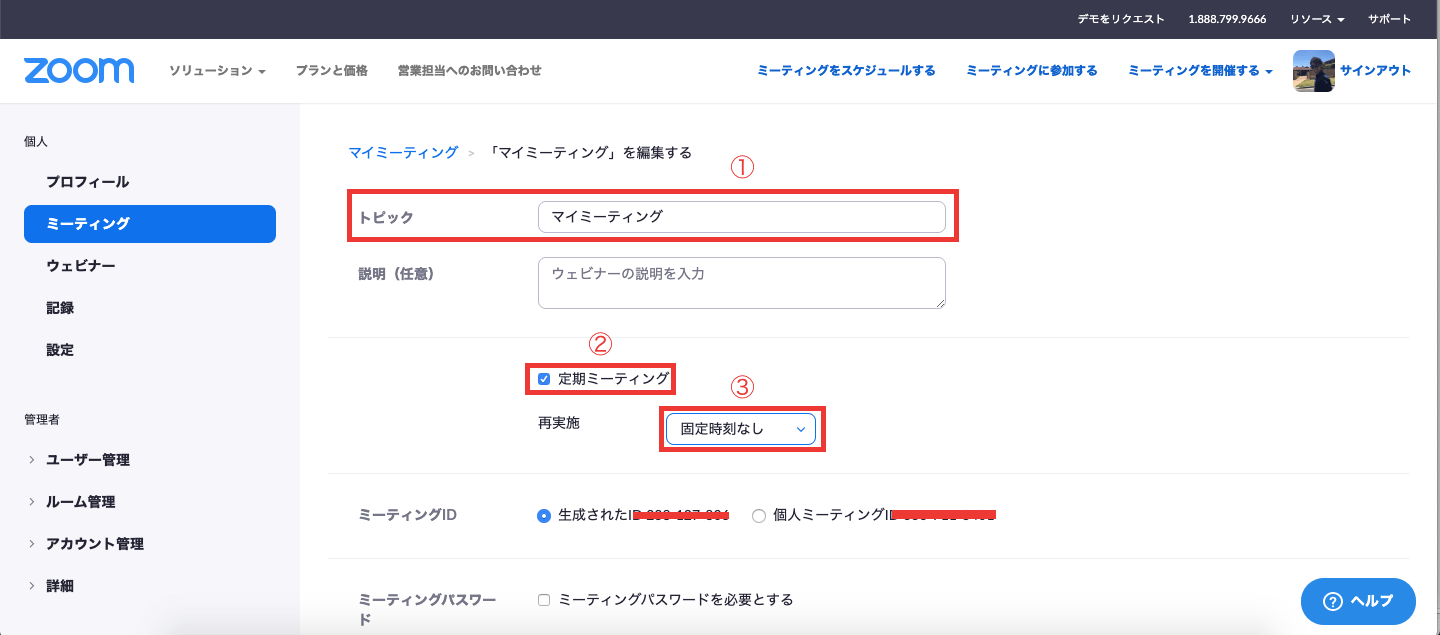
上の設定ができたら、ページを下にスクロールすると、ミーティングオプションが4つ表示されます。
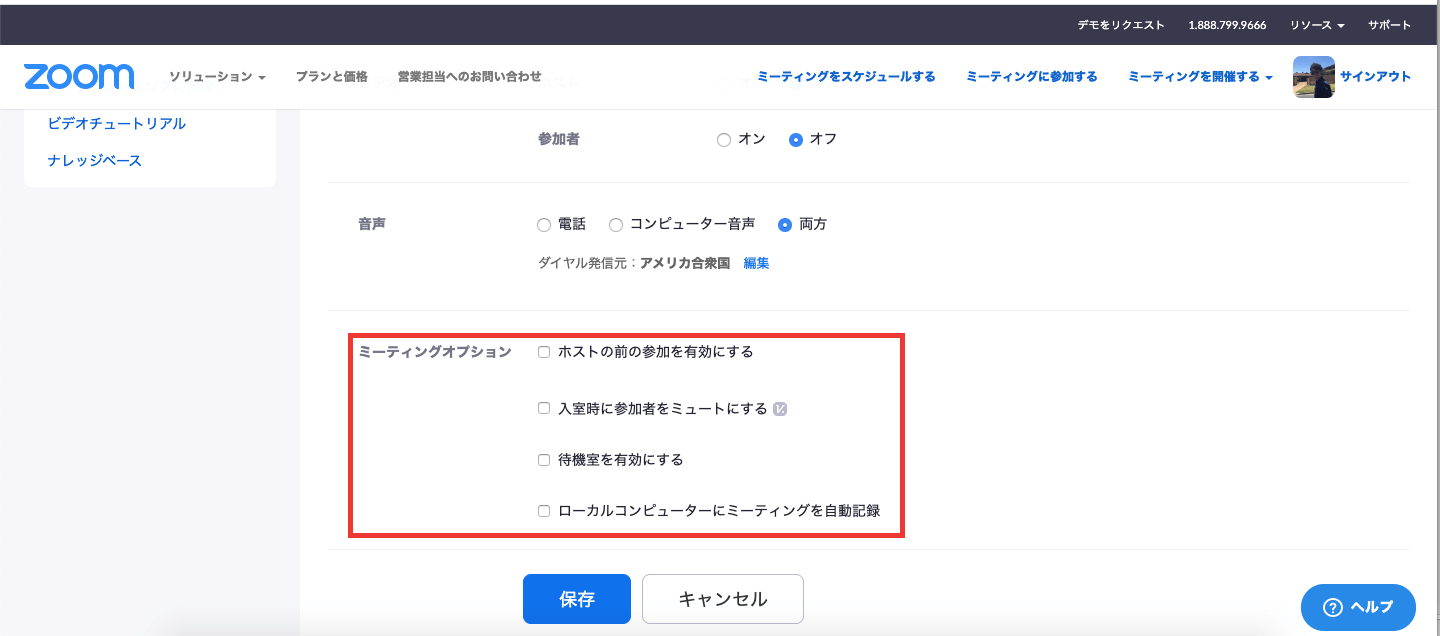
・ホストの前の参加を有効にする
これにチェックを付けない場合、ホストが参加する前に会議室に入室しようとすると、「ホストの参加をお待ちください」と画面が表示されて、参加者全員ホスト待ちの状態になります。
参加者同士の面識がなく、ホスト主導の会議(セミナーや研修など)の場合は、有効に“しない”方が良いと思いますが、定例会議で気心知れたいつもの参加者であれば、有効に“する“で問題ないでしょう。
・入室時に参加者をミュートにする
この機能を有効にすれば、入室してきた人がデフォルトでミュートになります。
例えば50人、100人規模の大きな会議だと、全員が時間通りに会議室に集まりません。すでに会議を始めている中で、遅れた参加者の声や周辺の雑音が入ってしまうと、会議はその都度遮られてしまいます。
少数の会議であればそこまで気にする必要はありませんが、人数が増えるにつれてミュートにした方が無難だと思います。
・待機室を有効にする
そもそも待機室が何かと言うと、会議室に入室する前の部屋で、受付のようなイメージです。ホストが入室を許可しなければ会議室に入れない仕組みになっています。
ホストの画面には以下のように待機者が通知されるので、入室して良ければ「許可する」をクリックすればOK。
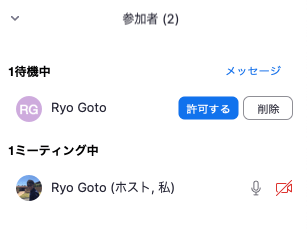 |
定例会議で使うことはないかもしれませんが、セミナーや他社との打ち合わせなどに活用できるでしょう。
・ローカルコンピューターにミーティングを自動記録
これは文字通り、会議を自動的に記録する機能です。
通常はレコーディングボタンをクリックしてから録画開始となりますが、自動記録にしておけば余計な操作が省けます。大きな会議でバタバタして、レコーディングボタンを押し忘れたということを防げるでしょう。
これらの設定はいつでも編集可能なので、会議の特性に合わせてオプション変更してみてください。
3、ホストが操作できること
ホストが操作できる機能は以下の通りです。
- 待機室にいる方の入室許可
- 参加者のミュートのオン・オフ
- レコーディング
- 投票(有料プランのみ)
- 字幕(有料プランのみ)
- 共同ホスト設定(有料プランのみ)
- ホスト移譲
ホストは有料プランに切り替えると、使用する範囲が広がります。
下の画像は有料プランのスクリーンショットですが、下部のコントロールボタンを見ていただくと、数が多いことがお分かりいただけるかと思います。ちなみに下の画面に映るのは、Zoom活用研究所・所長の筒井さん。
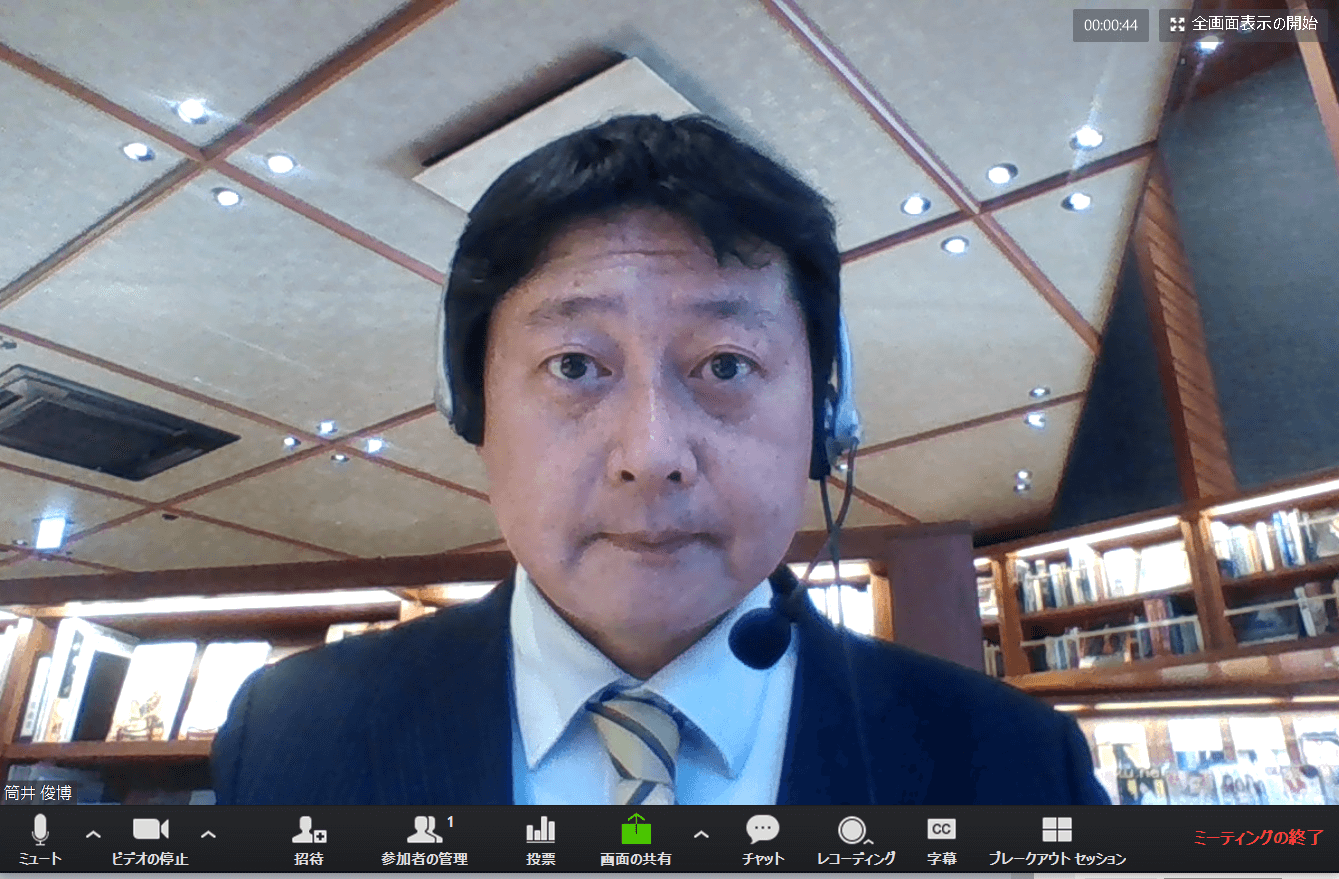
ホストができるそれぞれの操作についてご説明します。
・待機室にいる方の入室許可
前段でご説明しましたが、待機室=受付のイメージで、有料オンラインセミナーのような、出席者の確認をした上で入室のご案内をしたい場合に便利な機能。その機能をオンにした際、入室の許可ができるのはホストです。
・参加者のミュートのオン・オフ
ホストは自分以外の参加者全員のミュートをオン・オフに操作することが可能です。自分が話してる時は全員ミュート状態にして、誰かに意見を求めたい時にその人のミュートを解除することができます。コントロールボタンの「参加者の管理」から設定可能です。
・レコーディング
レコーディング機能は基本的に、会議を設定したホストのみが可能です。自動記録と手動記録は、ミーティングオプションから選択できます。手動の場合は、コントロールボタンにある「レコーディング」を1回クリックすればOK。
・投票(有料プランのみ)
コントロールボタンにある投票から利用可能です。以下のような質問と選択肢の形式で作成可能です。ホストは投票率がリアルタイムでわかる仕様になっています。投票を締め切るとすぐに集計されるので、すぐに参加者に共有できます。
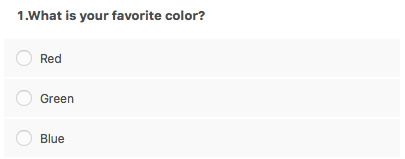 |
・字幕(有料プランのみ)
字幕は話の内容に合わせて、手動で入力することもできますし、事前に用意した文章を入れ込むことも可能です。
・共同ホスト設定(有料プランのみ)
大人数のセミナーを開催する時におすすめの機能が「共同ホスト」です。共同ホスト機能は、別の参加者(スタッフ)をホスト扱いにできるもので、設定された人は、ホストと同様の機能を使えるようになります。
共同ホストの設定方法は以下をご確認ください。まずホストは、コントロールバーにある「参加者の管理」をクリックし、共同ホストにしたい人の名前にカーソルを合わせます。
すると、ミュートと詳細と書かれたタブが2つ現れるので、詳細をクリック。その中に「共同ホストにする」選択があります。
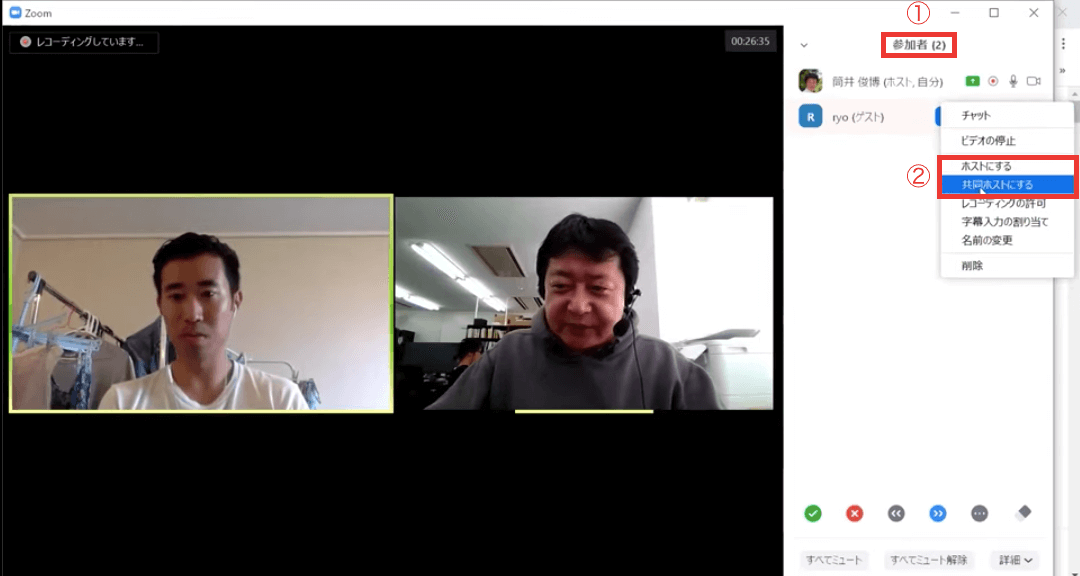
ホストは司会進行役をすることが多く、参加者が増えれば増えるほど、会話に集中しなければなりません。
共同ホストを設定しておけば、待機室にいる方の入室管理や、代理でレコーディング、チャットの確認&返信を任せられるので、忙しくなりそうな場合は、共同ホストを依頼しておきましょう。
・ホスト移譲
ホスト移譲とは、ホストを別の人と交代する機能です。ホストが先に会議を抜けたい時に活用でき、参加者の場合、会議を抜けたり再入室できたりします。
注意点としては、ホストが会議を終わらせてしまうと会議全体が終了してしまう点です。そのため、ホストを別の人に移行してから会議を抜けてください。
ホスト移譲も前段の共同ホスト設定同様の操作手順となります。「共同ホストにする」の上に「ホストにする」をクリックすればOKです。
・ブレークアウトルーム
ブレークアウトルームはZoomならではの機能の1つで、参加者を何名かのグループに分けて、個別の会話ができるようにする機能です。
リアルセミナーなら参加者同士のコミュニケーションができますが、オンラインセミナーだとなかなか難しいところ。
しかしZoomでは、参加者を最大50グループに分割して、個別で会話ができます。10人を10個のグループに分けることもできれば、5人を20個のグループに分けることも可能。これによって、普段関わることがない人と関われたり、意見交換ができたり、リアルに近いコミュニケーションが取れるようになります。
Zoomを利用する上で知っておきたいこと3選
1、ヘッドセットを使うのがオススメ
ヘッドセットとは、ヘッドフォンにマイクがついた通話アイテムです。
マイク付きのイヤホンでも問題なくやり取りできますが、聞いてる側はヘッドセットの方が声がよりクリアになります。
社内のミーティングなら、そこまで気にする必要はないものの、有料セミナーや長時間の会議など、少しでも音のストレスを減らしたい場合はヘッドセットがおすすめです。
2、話をするのは1人ずつ
リアルの会話なら数人が同時に話しても聞き取れますが、オンライン通話の場合、音が重なってしまい、ほぼ認識できません。話をするのは1人ずつを徹底しましょう。
3、自分が話さない時は常にミュートにする
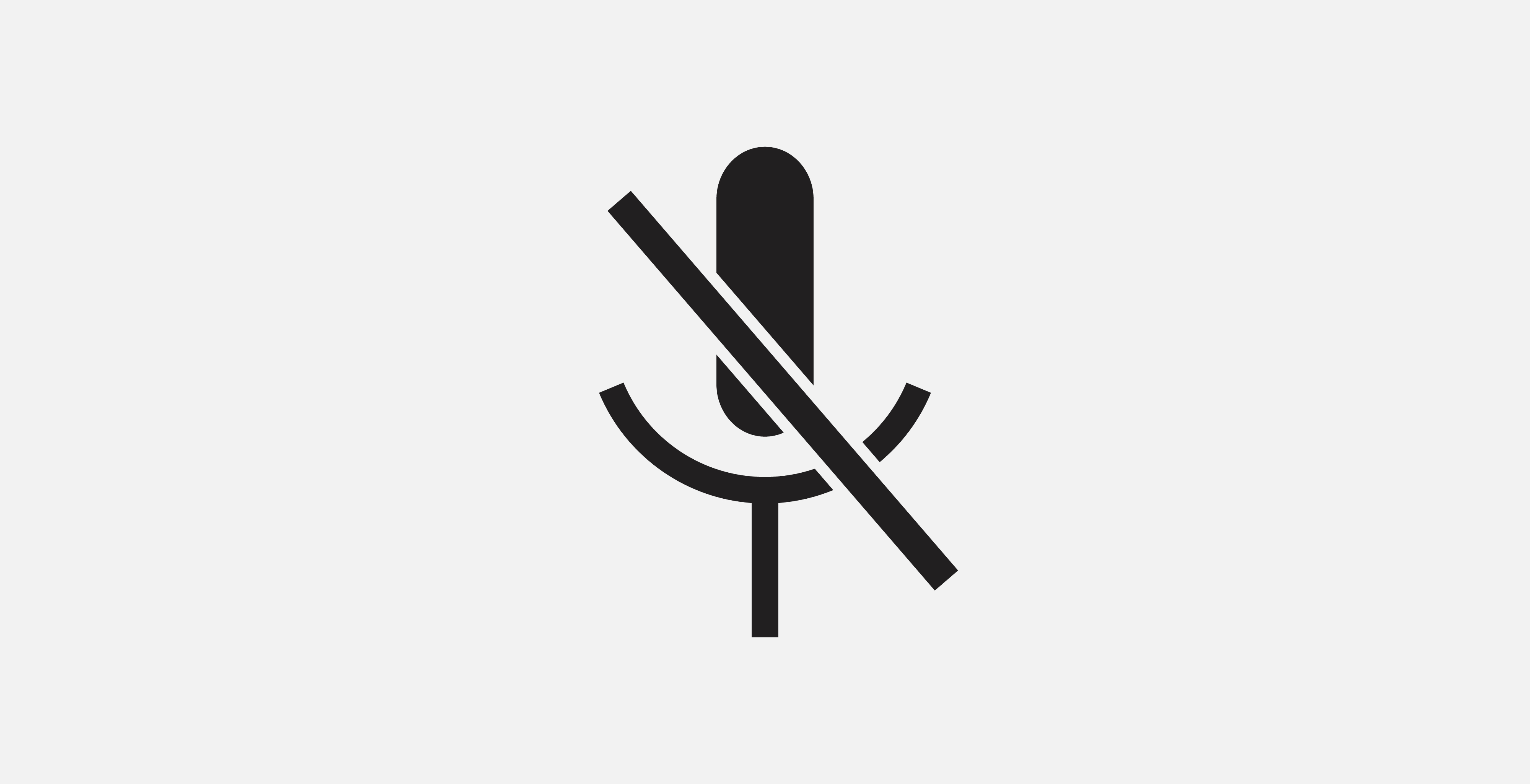
キーボードを打つ音や、ドアを開け閉めする音など、ちょっとした音が入ってしまうものです(自分の音は自分にはわかりません)。雑音が入ってしまうと、話が中断される可能性があるので、自分が話す時以外はミュートをしましょう。
Zoomのプランは無料と有料どちらにするべき?
これまでZoomについてさまざまご紹介してきましたが、
と疑問を持たれる方もいると思います。
無料プランと有料プランは、自分の使う範囲を明確にしてから決めてみましょう。
例えば、社外にいる営業マンと1対1の打ち合わせをする、少人数でサクッとミーティングをするくらいであれば、無料プランで問題なくまかなえます。
もし、3人以上のグループ会議を40分以上開催する機会があったり、セミナーで使ったりしたいのであれば、有料プランの方が良いでしょう。また月に1回大きめの会議やセミナーをする場合は、会社で1つ有料アカウントを取って、全員で共有すれば十分だと思います。
Zoomの活用方法と真の働き方改革
Zoomは会議だけでなく、さまざまな場所で活躍をしてくれます。
- 研修
- 授業
- 面接
- セミナー
- 勉強会
- 個別orグループコンサル
- 懇親会&飲み会
- オンライン合宿
など、従来の会議利用以外にもさまざまな活用法があります。
そしてZoomの最も優れている点は現地に行かなくても参加ができること。
例えば、出先にいることが多い上司との、連携やコミュニケーションに困った場合、Zoomで会議に参加してもらうという選択肢がとれます。
スマホで会議に参加できるので、移動中のタクシーの中で資料を確認したり、運転中にイヤホンで会話をしたりできます。上司が帰社するのを待って残業をする必要もありません。

また会議の内容はレコーディングできるため、参加できなかった人へ共有したり、研修用の資料として活用したりできます。
別の視点で言えば、感染が拡大している新型コロナウイルス問題をはじめ、台風や地震、異常気象などによって、出社ができないことも増えてくるでしょう。
病院や工場、飲食店、美容室、マッサージ店など、出社が必要な職種を除き、パソコンを使用したオフィスワークであれば、自宅でも作業ができ、会議や打ち合わせもZoomで事足ります。
今の時代、学校の授業や面接、研修も不測の事態が起こった時に「実施」「中止」の2択ではなく、「オンラインで実施する」という3つ目の選択肢を用意するべきでしょう。
最近ではZoomで懇親会や忘年会をする人も増えてきました。飲み代を節約でき、家族との時間も取れることから、「Zoom飲み会」が流行っているのです。
筆者が所属する株式会社マネクルは、Zoomを最大限活用してる企業のひとつで、リアルセミナーにオンラインからの参加者を合わせた「ハイブリッドセミナー」を実施しています。
また、多くのリモートワーカーが所属する会社であるため、面接から仕事の打ち合わせも全てZoomです。
おわりに
筆者は2018年に北海道胆振東部地震が起きた時、たまたま現地にいました。
その時はフリーランスとして働いていたため、すぐに移動し、別の場所で仕事の再開。その後はドイツに移動して今のようなリモートワーク生活を始めました。
この経験から、生活の基盤となる仕事に影響が及ばないことの重要性を感じたのです。
日本は今深刻な人手不足で、世界一の災害大国でもあります。それに加え、新型コロナウイルスの影響も懸念されている今が、働き方を見直すチャンスです。
そして休みを増やしたり、早く帰れるようにすること=働き方改革ではありません。
働きたい時間に働きたい場所で働ける環境作りこそが、真の働き方改革ではないでしょうか。人手が欲しい企業と働きたい労働力のマッチングを、Zoomが当たり前に担う働き方改革ツールになる日は近いでしょう。
この記事は、起業家やフリーランスの新しい生き方を支援する「オープンイノベーション大学」が提供しています。
オープンイノベーション大学とは、Webデザインやプログラミング、動画制作など、フリーで働けるさまざまなスキルが学べる学校で、総計24万6千人の方が学んできました。
私たちの強みは、
- オンラインで自宅学習が可能(海外在住でもOK)
- 各業界の”現役で活躍する講師”から実践的なノウハウが学べる
- 専門スキル以外、マーケティングや集客スキルもしっかり学べる
- 横のつながりがあるので、仲間が増える
異業種・未経験で学習を始めた初心者の方が、学習後に現場で即戦力として活躍できる、スキルやノウハウが学べるカリキュラムに定評があります。
学習後に働けるのはもちろんのこと、学習段階で案件を受注して収入を上げる人も多数。
- 転職、独立のためのスキルが欲しい会社員の方
- 隙間時間で副業がしたい個人事業主、主婦、定年を迎えた方
といった、老若男女問わず、幅広い受講生の方々にご参加いただいています。

もしあなたが、
- 働き方や生き方を変えたい!
- 新たなスキルが欲しい!
- 収入の柱を増やしたい!
と思っていたら、ぜひLINE登録(無料)していただき、私たちが発信する情報をチェックしてみてください。
「何か行動したいけど、なにをすればいいのかわからない...」という方には、適性診断(無料)もご用意しています。
LINE登録後、3分程度で回答できる内容ですので、ぜひ試してみてくださいね。きっとこれまで知らなかった自分に気が付くヒントになると思います。







-1.jpeg)

